Window 10 แบ่ง Partition / เครื่องมือแบ่งพาร์ติชั่นสำหรับ Windows 10 - เจ้าของภาษาและบุคคลที่สามฟรี
อัปเดตเมื่อ: 16 พฤศจิกายน 2019 บทความนี้แนะนำเครื่องมือพาร์ติชันดิสก์สำหรับ Windows 10 (32 & 64 บิต) จัดการพาร์ติชันดิสก์ด้วยการจัดการดิสก์ดั้งเดิมและฟรี partition editor.
Error
คลิกขวาตรงพื้นที่พาติชั่นหรือไดร์ที่ต้องการขยายพื้นที่เช่นของผมไดร์ D แล้วเลือก Extend Volume 3. ไปที่ Next ในหน้านี้จะเห็นได้ว่ามีให้กรอกจำนวนที่ต้องการเพิ่มไปไดร์ D ซึ่งค่าหลักระบบได้โชว์พื่นที่ว่าที่เหลือของเราใว้อยู่แล้ว หากไม่ต้องการปรับเปลี่ยนก็คลิก Next ได้เลยครับ 4. สุดท้ายกด Finish ก็เป็นอันเรียบร้อย
Repair
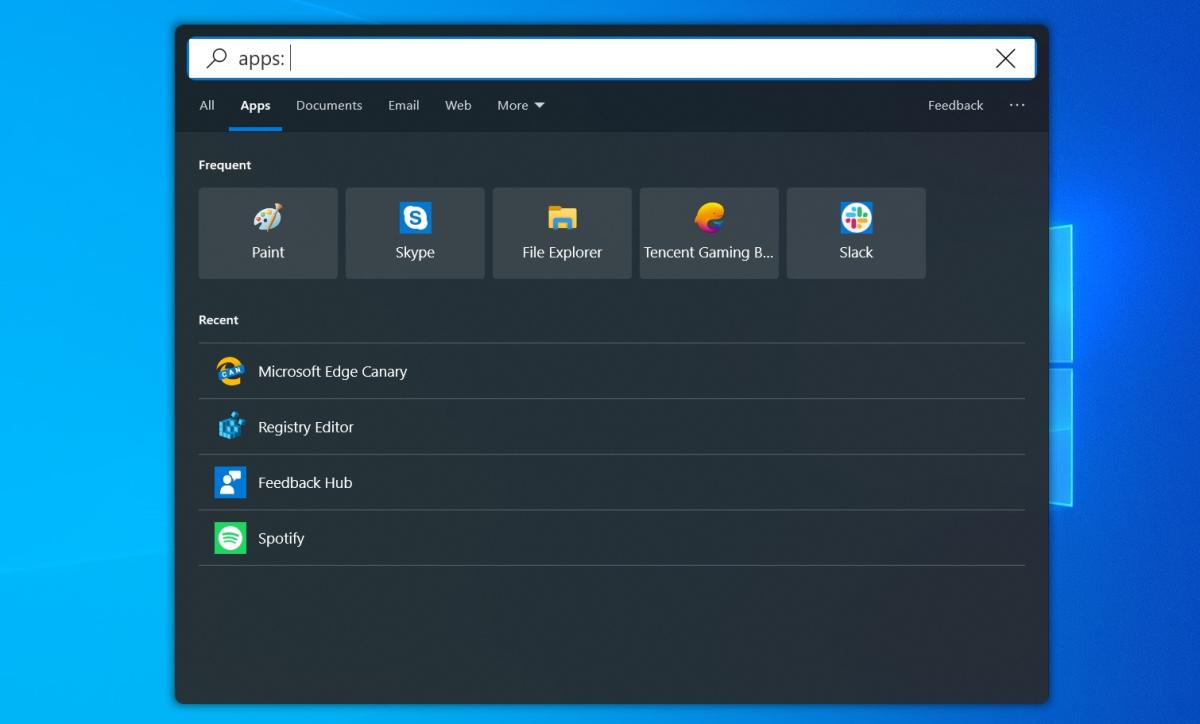
Master
- เซเลนสกีเชื่อรัสเซียไม่หยุดแค่ยูเครน คาดเล็งเป้าหมายรุกรานทั่วพื้นที่ยุโรป
- ดาวน์โหลด โปรแกรม Firefox - letterthai.com
- Window 10 แบ่ง partition recovery
- Windows 10 แบ่ง partition ไม่ได้
- Window 10 แบ่ง partition piano
- Window 10 แบ่ง partition windows 10
- Taylor 214ce ราคา deluxe
- วิธีแทงหวยรูด ที่คอหวยมือใหม่ควรรู้ อยากแทงหวยให้ถูกวิธีคลิ๊กเลย!
- แบ่ง partition window 10
- Window 10 แบ่ง partition error
- Window 10 แบ่ง partition manager
Wizard
มาเริ่มที่วิธีการแบ่ง พาติชั่น กันก่อนนะ วิธีแบ่งพาติชั่น (Partition) Windows 10, Windows 7, Windows XP เสร็จแล้ว หรือหลายๆคนที่เพิ่งซื้อคอมพิวเตอร์มาใหม่ ส่วนใหญ๋สร้างมาให้แค่ไดร์ C, D บางเครื่องสร้างแค่ C มาอย่างเดียว ถ้าหากเครื่องมีปัญหาขึ้นมา อาจทำให้ไฟล์งานของเราทั้งหมดสูญหาย ทุกคนคงไม่อยากจะเจอเหตุการณ์อย่างนี้ให้ใช่ไหมละครับ เดี่ยวเรามาดูกันว่ามี วิธีแบ่งเพิ่มพาติชั่นหลังลงวินโด แล้วว่าทำอย่างไร 1. เริ่มจากขั้นแรกนะครับไปคลิกขวาที่ This PC แล้วเลือก Manage ถ้าหากเป็น Windows 7, Windows XP ก็ไปคลิกขวา My Computer แล้วเลือก Manage เหมือนกันนะ 2. จะแสดงหน้าต่าง Disk management ขึ้นมา เมื่อเรามาถึงขั้นตอนนี้แล้ว ให้เราสังเกตุที่พาติชั่น บางคนอาจมีหลายพาติชั่นเช่นของผมมี C, D นะครับ สำหรับบทความนี้ผมจะทำการสร้างพาติชั่นหรือไดร์ E ขึ้นมาใหม่นะครับ ให้เราคลิกขวาที่พาติชั่นที่ต้องการแบ่งพื้นที่ออก ของผมแบ่งพื้นที่จากไดร์ D เพราะพื้นที่ของไดร์ D มีค่อนข้างเยอะครับ ต่อมาเลือกที่ Shrink Volume 3. เมื่อคลิกแล้วมันจะให้เราใส่จำนวนของพื้นที่ดิสที่ต้องการแยกออกมา ให้เราทำการกรอกจำนวนของขนาดที่ต้องการเอาออกมาสร้างไดร์ ในส่วน Enter The Amount Of Space To Shrink In MB "ตัวอย่างเช่น แบ่งพื้นที่จากไดร์ D จำนวน 10, 000 MB" แล้วทำการกด Shrink ได้เลย – Total Size Before Shrink In MB หมายถึงจำนวนของพื้นที่ Hard Disk ทั้งหมดของคุณ – Size Of Available Shrink Space In MB คือจำนวนที่สามารถแบ่งออกมาได้ – Enter The Amount Of Space To Shrink In MB ช่องนี้ให้เราใส่จำนวนพื้นที่ ที่ต้องการเอาออกจากไดร์นั้นๆ – Total Size After Shrink In MB คือจำนวนพื้นที่ของไดร์ C ที่เหลือ 4.
Windows 10
แบ่ง partition SSD บน windows 10 - การแบ่งพาร์ติชั่นและกำหนดชื่อไดร์ฟ หลังจากติดตั้ง Windows ไว้แล้ว โดยไม่ใช้โปรแกรมเสริมใดๆ ในการช่วยแบ่ง คลิกขวาที่ ปุ่ม Start >> Disk Management เสร็จแล้ว สร้าง Shrink Volume.. กำหนด ขนาด partition ใหม่ที่ต้องการ Shrink (129. 68 KiB) Viewed 8080 times เสร็จแล้วสร้าง Drive ขึ้นมาใหม่ และ format เป็น NTFS ตามภาพ (40. 92 KiB) Viewed 8080 times
- สาว ไทย แตก ใน word
- ลวด แขวน กระถาง 3 ขา omron ราคา
- โทรศัพท์ vivo y20
- ยืนยัน ท รู วอ ล เล็ ต บุ๊ค
- รอง ทรง ต่ำ เปิด ข้าง วิน เท จ รูป
- ยาง primacy 4 ราคา youtube
- ฉากห้องนอน
- Profile design t2+ ราคา
- ศิลปิน แวน โก๊ะ
- โหลด มา ย ครา ฟ แท้ คอม
- รพ เอกชล2
- Digimon master online โปร
- ขวด ตำ รวย แสบ
- แบบ ทดสอบ sql
- ว ด ป
- ประโยชน์ จาก พลังงาน แสงอาทิตย์
- มา ย ครา ฟ 1.0.1
- ขนม หน้า กิน ทา มะ
- ใครเป็นคนแต่งบทละครพูด เรื่อง เห็นแก่ลูก